You are in the right spot if you need to create your player based on Windows using the FuneralScreen software.
Remember, though, that this process requires some basic IT skills.
Setup
Beta version
Please keep in mind that it is currently in its Beta version, which means some limitations may still need to be addressed. You can check the current limitations below.
Windows Supported Devices
Before installing the FuneralScreen application to your Windows PC, please check the compatibility table for more details and if your Windows PC supports the FuneralScreen software.
Supported Windows versions
| Windows release | Version |
|---|---|
| Windows 10 Enterprise | >= ver. 1607 |
| Windows 10 Pro | >= ver. 1607 |
| Windows 11 Enterprise | >= ver. 21H2 |
| Windows 11 Pro | >= ver. 21H2 |
Hardware models and requirements
Given that devices running Windows can vastly differ, this platform has recommended hardware specs:
- CPU – 8th gen Intel chip or equivalent
- RAM – 4GB
Several recommended manufacturers/models are also supported by FuneralScreen as a default.
- Seneca Media players
- Aopen
- Intel NUC
Step 1 – Get the registration code
1) Go to: https://packages.dsbackend.com/u/app/windows/1.149.0.exe
2) When you download the exe, make sure you press to keep in Chrome downloader
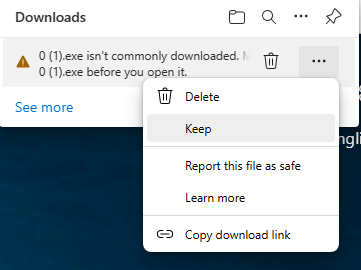
3) Once you click keep, go to show more -> Keep anyway
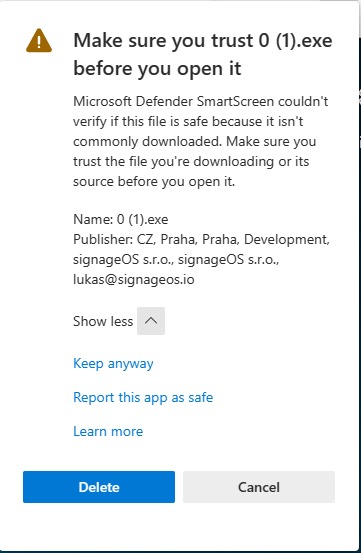
4) Downloads -> Run exe -> More options -> Run anyway
5) Kiosk Setup opens -> Install Kiosk
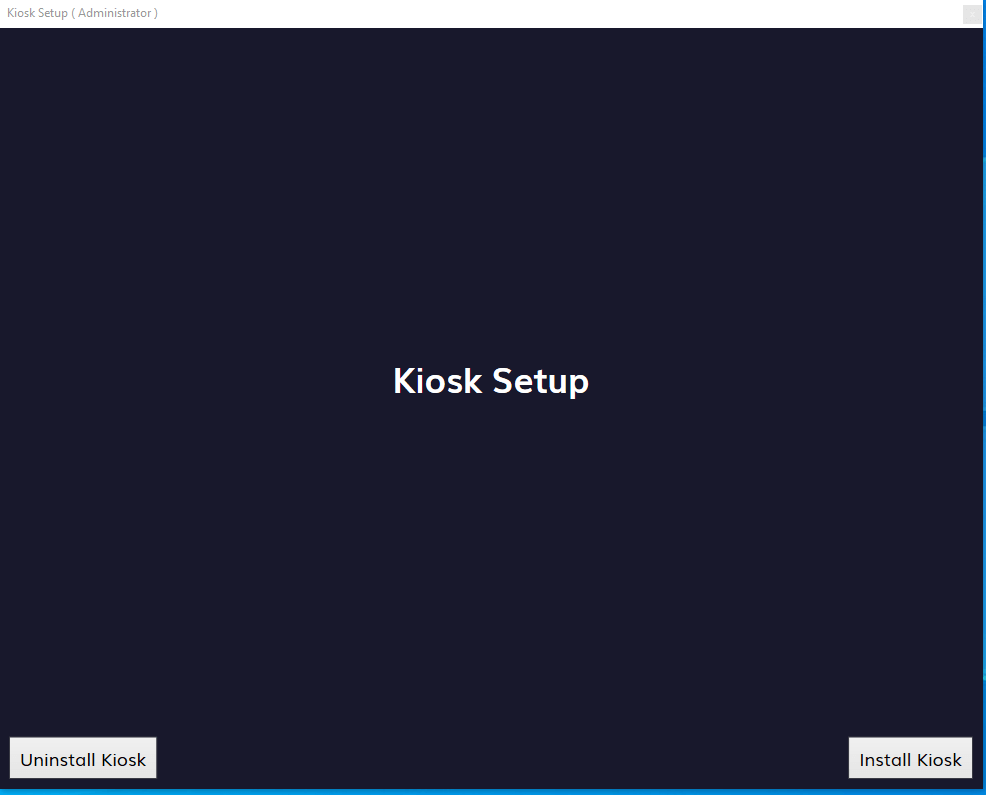
6) Set a desired password to move in and out of the Kiosk user -> Click Install, and wait for everything to finish.
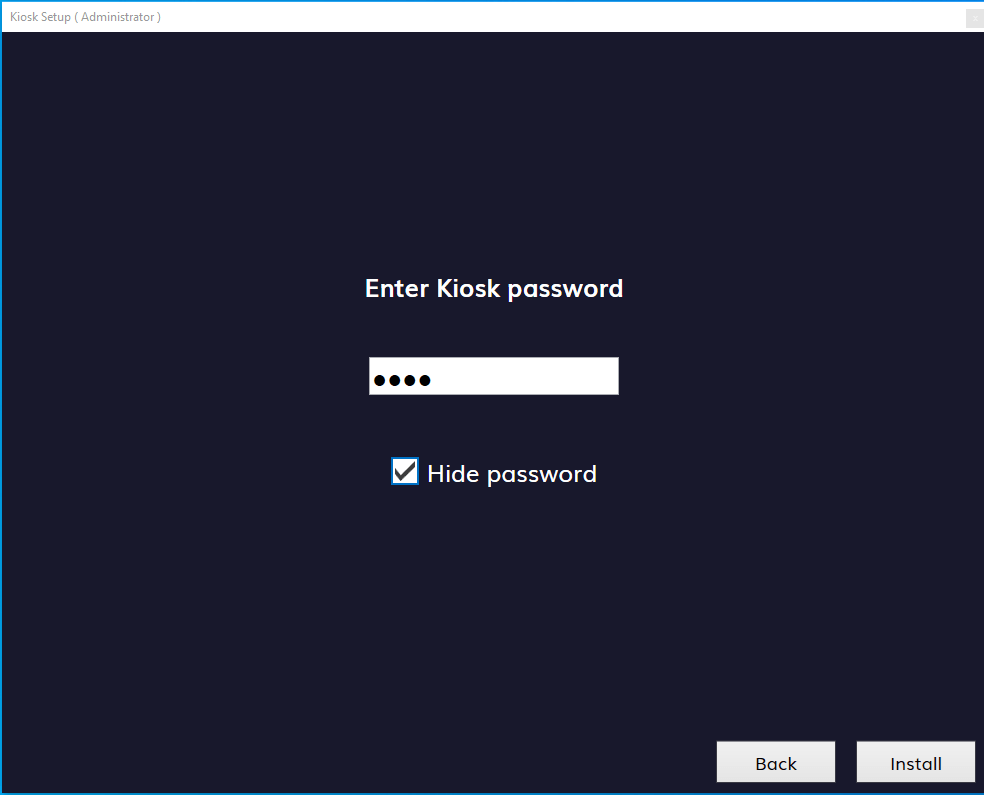
7) Once everything is done, click Next
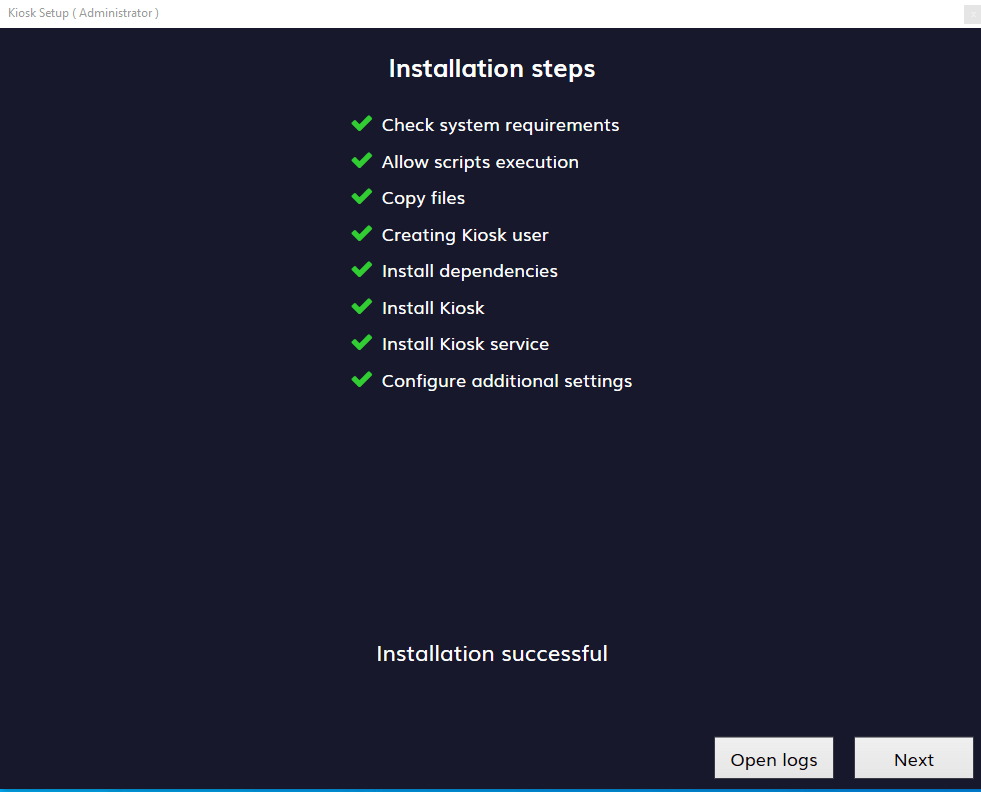
8) Finally, click Restart
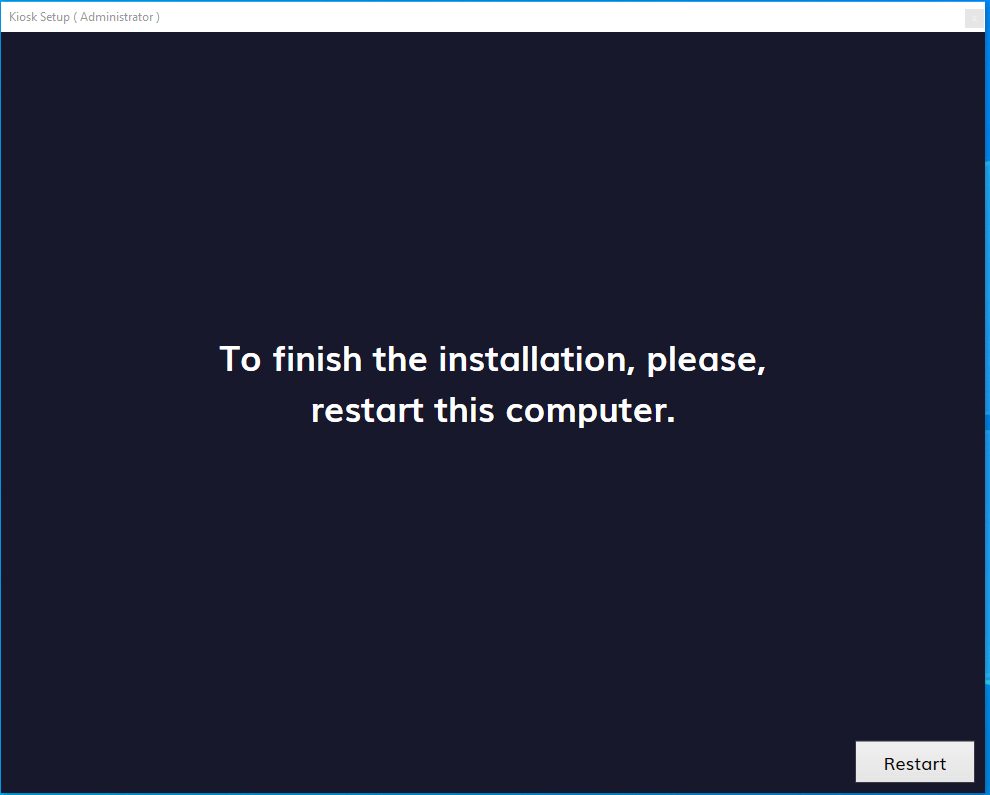
9) The device will always start in Kiosk User (to get out of it, use Ctrl+Alt+Delete).
10) A 9-digit code will be displayed on the screen when the device restarts.
Step 2 – Registering a Windows Player on your Account
After seeing the registration code on your screen, you must register the player to your FuneralScreen Account.
- Login to your FuneralScreen Account and Go to the “Monitors” section.
- Create a new Monitor entry by clicking the “+Add Monitor” button.
- A new window will pop up. Choose the Windows Player Player option.
- In the “Registration Code” field, type in the 9-digit registration code you see on your TV screen and click the “Save” button.
- After a minute or so, your player should register with your FuneralScreen Account, and it should start showing the assigned content on the screen.
Beta Version – Temporary Limitations
- Turning the TV On and Off remotely using CEC. For Windows devices, the screen will turn black instead of turning on or off.
- Running custom script code on Web pages.
- YouTube Live Streams.
